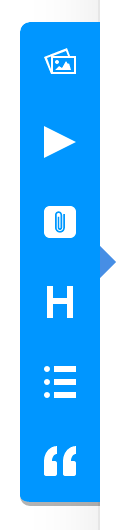To get your piece looking A+ worthy, use the blue formatting toolbar. As you type, you’ll see a blue rectangle pop up to the left of your screen. We’ll go through, icon by icon, to explain the capabilities of this feature:
1. Picture Embed
Want to include a picture in your post? Click on the picture icon.

This dialogue box will pop up on your screen:

If you have the photo available on your computer, go ahead and drag the file over the grey text that says ‘Drag File Here’. You can also manually import the photo by clicking the green ‘choose file’ button.
We have the option for you to sync your Community account to your account on Facebook, Dropbox, Flickr, Google, or Instagram, allowing for easy photo importing. Simply click which site you’d like to use a photo from off to the left of the screen, and click the green ‘connect’ button.
Example: Facebook

Want to post a GIF or photo you found on the web? Click the chain link icon.

Now, copy and paste the URL into the box that says ‘just provide the link’ and click the green search button
Once your photo is loaded, the select button at the bottom right of the screen will turn green. Click it, and you’re all set.
2. YouTube Embed
This feature allows you to embed a youtube video in your post. Simply click the triangle icon, paste in the video’s URL, and click the check mark.

3. Link To Outside Source
If you’d like to include a link to another site in your post, click the paperclip icon, paste in the page’s URL, and click the check mark to the right.

4. Header
If you’d like to add a header to a section of your post, click the H icon. It will increase the size and bold the line of text.

5. Bulleted List
Want to add a bulleted list to your post? Click the icon with 3 lines. Indented bullets will pop up in your post. Want to add another to the list? Just click enter.

6. Quote Text
Want to add a quote to your post? Click the quotation mark icon. An indented opening set of quotations will show. Now, just type in your quotation.

For more helpful tips follow @communitysupport or visit the Community Help & FAQ’s.